안녕하세요. 페더리기입니다!
아마 맥을 구입하고 제일 먼저 사용한 앱이 바로 파인더가 아닐까요?
맥os에서 가장 기본이 되는 앱이며, 종료를 할 수 없지만, 터미널을 사용해서 종료를 할수있는 방법이 있습니다(중요하진않습니다.)
저는 다크모드를 사용해서 어두운 파인더의 모습입니다.
기본적으로 왼쪽에는 사이드바, 오른쪽은 내용이 있습니다.
그리고 상단에는 보기유형등의 옵션을 선택할수있는 버튼들과 검색할 수 있는 영역이 있고,
하단의 경로와 상태를 볼 수 있습니다.
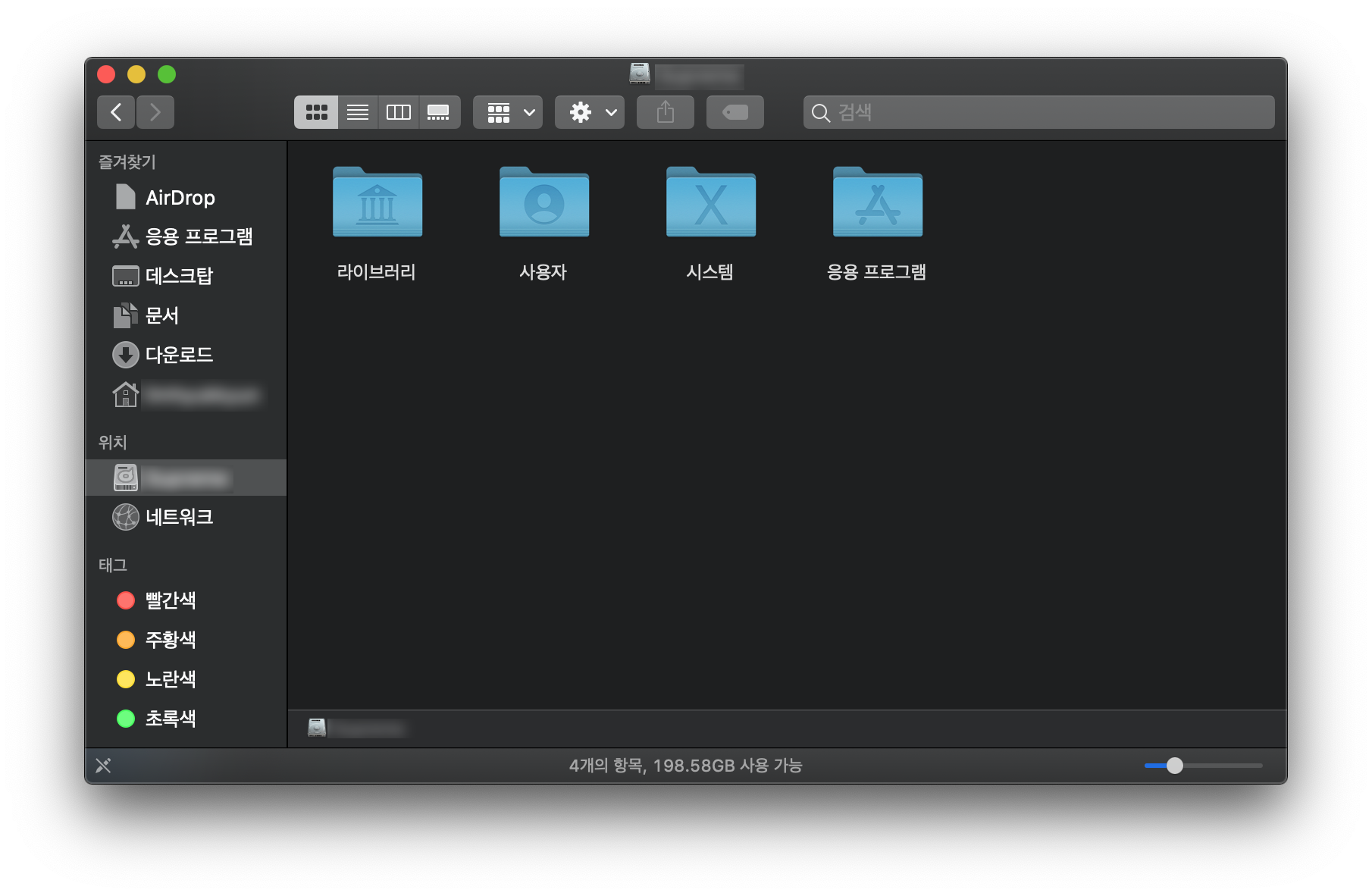
파인더를 선택하고, 데스크탑 상단의 메뉴막대에서 보기를 선택하면
파인더의 보여지는 부분을 직접 세팅할 수 있습니다.
사이드바가리기, 미리보기가릭, 도구막대가리기,모든탭보기, 경로막대가리기,상태막대가리기 등
직접 하나씩 설정하고 해제해보면서 어떻게 달라지고 나에게 필요한기능인지 아닌지 판단해보시길 바랍니다^^
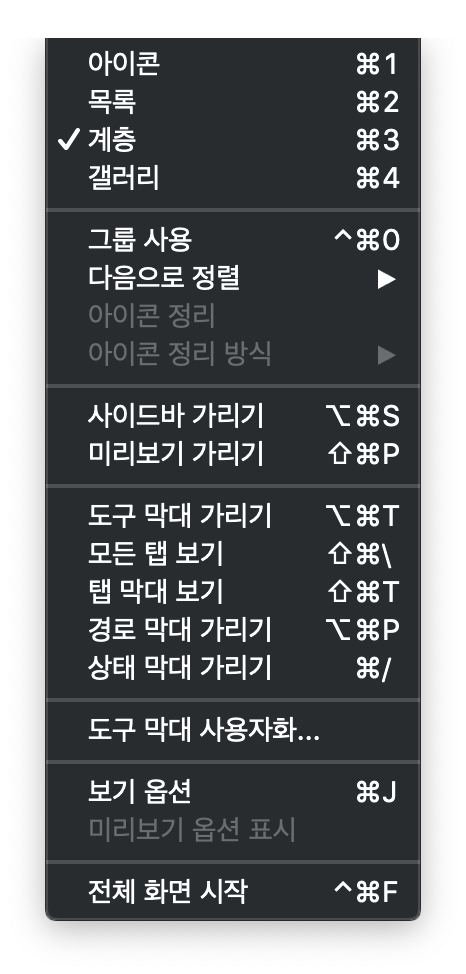
저같은 경우는 아래와 같이 사용하는게 기본입니다
좌측에 사이드바가 있고, 하단부에는 경로와 상태 막대를 보는게 편합니다.
아이콘보기에서 상태막대에 아이콘의 크기를 변경할 수 있는 조절영역이 있습니다.

아이콘의 크기를 조절하면 매우 크게 볼 수도 있습니다.
그래서 아이콘을 만들때 고화질로 하는게 좋습니다.
아이콘을 만들고 변경하는 내용으로는 다음에 포스팅을 해보도록 하겠습니다^^

그리고 파인더는 여러개 열수있는데,
단축키는 cmd + n 입니다! 파인더를 선택한 상태에서 단축키를 눌러야 새창이 뜹니다.
그러나 이렇게 여러개 띄우면 파인더창이 엄청 많아지겠죠?
그래서 탭기능도 추가되었습니다.( 예전에..)
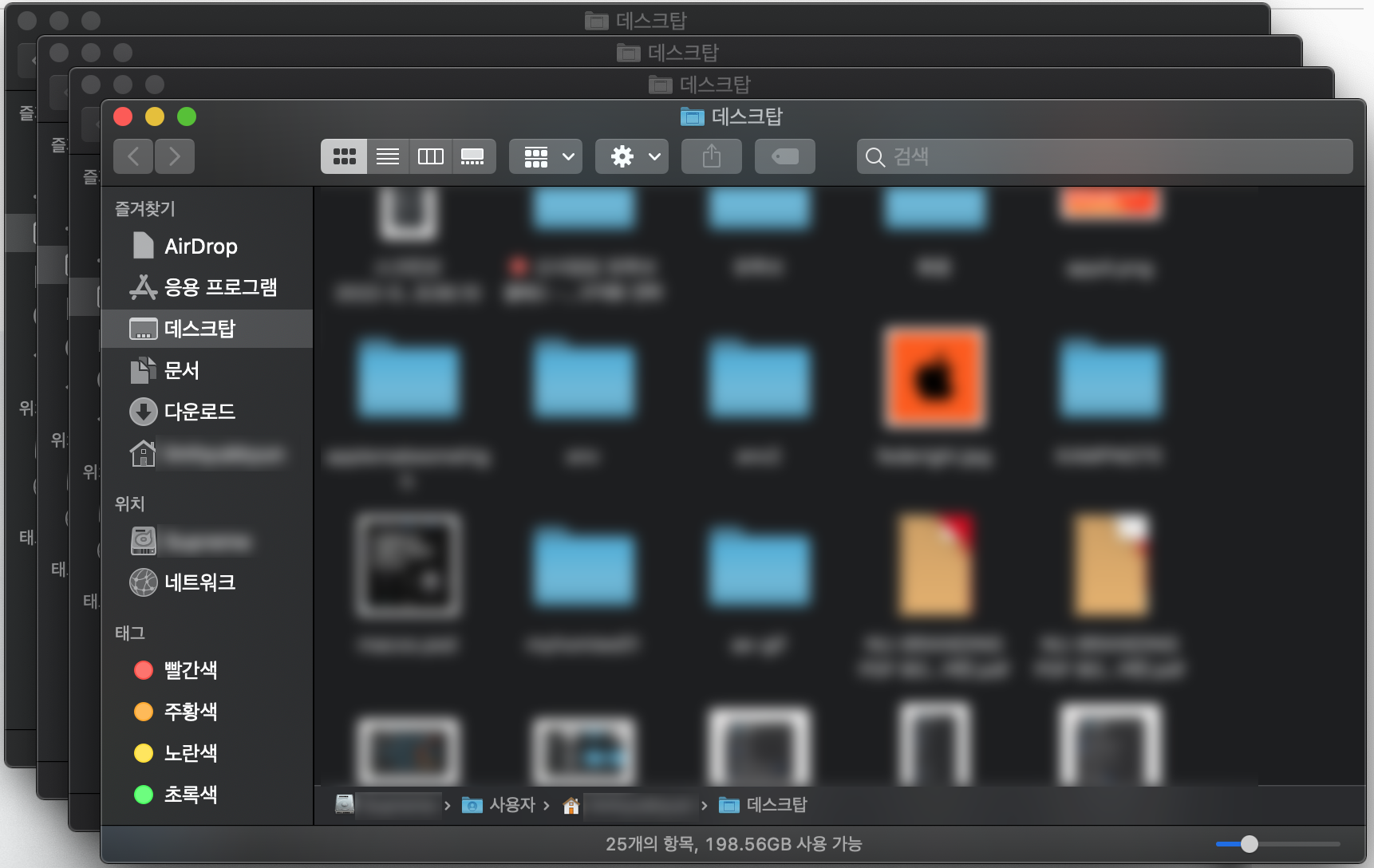
원래는 파인더에 탭기능이 없어서 무슨파인더앱을 사용해서 파워풀하게 사용했었느데,
어느순간 파인더에도 이런 탭기능이 추가되었습니다. 새로운 탭을 추가하려면 단축키는 cmd + T 입니다!
사실, 저같은 경우 이 탭기능을 매우 많이 사용하진 않습니다. 파일정리할때나 가끔 사용하는 편이고, 그냥 파인더 여러창을 띄웁니다. ㅎ
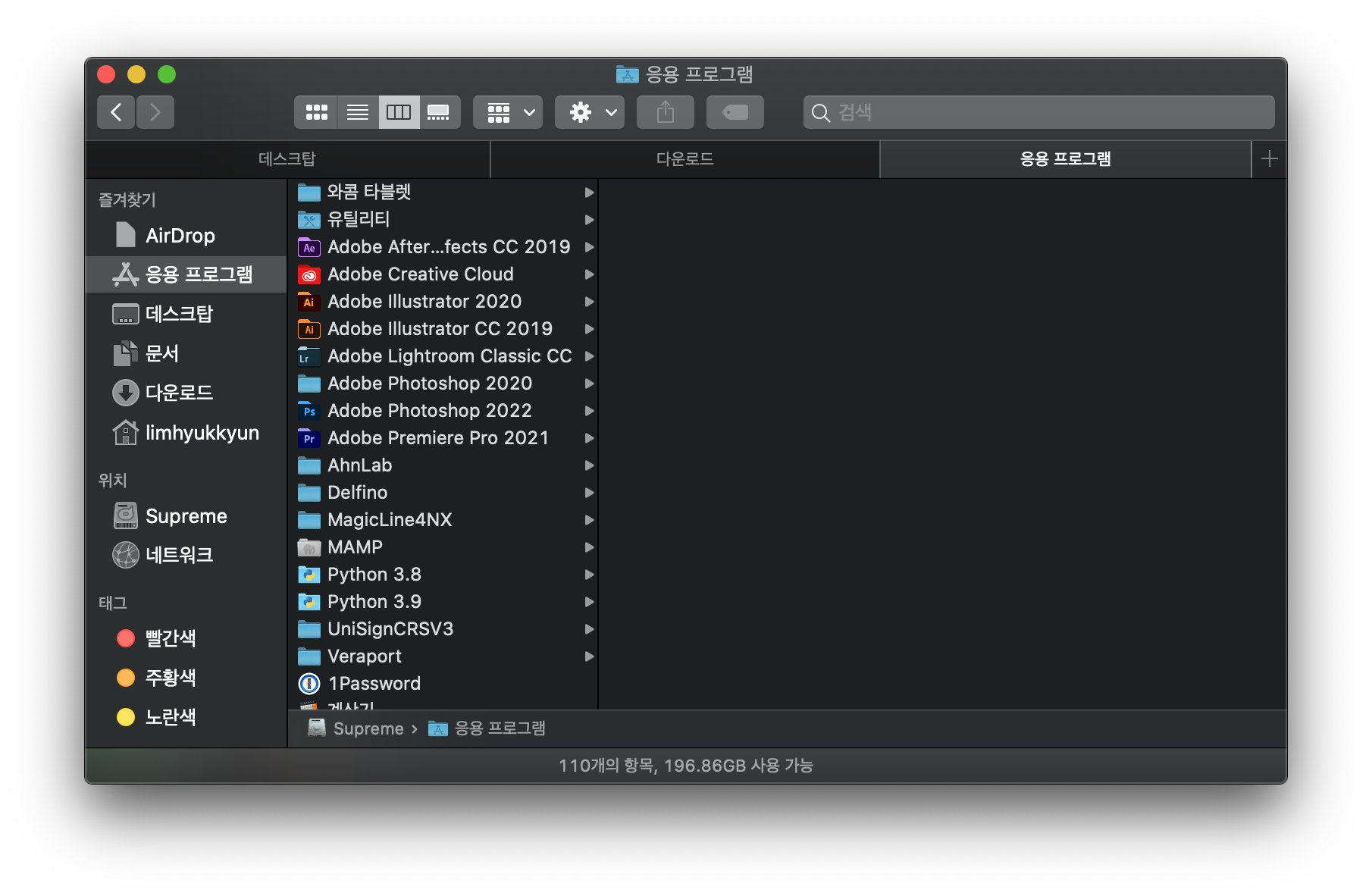
그리고 파인더의 앱에대해서 개인에 맞게 커스텀하려면 환경설정을 보면 됩니다.
환경설정 단축키는 cmd + , 입니다. 기억하셨쬬?
기본적으로 데스크탑에 하드모양의 아이콘이 있는데, 그게 매우 거슬릴때가 많습니다.
데스크탑이 깔끔하고싶은데, 꼭 그 하드가 있죠~ 이럴때 없애는 방법이 바로 파인더 환경설정에 있습니다!
환경설정 일반에서 "데스크탑에서 항목보기"에서 하드디스크를 체크 해제시켜주면 됩니다!
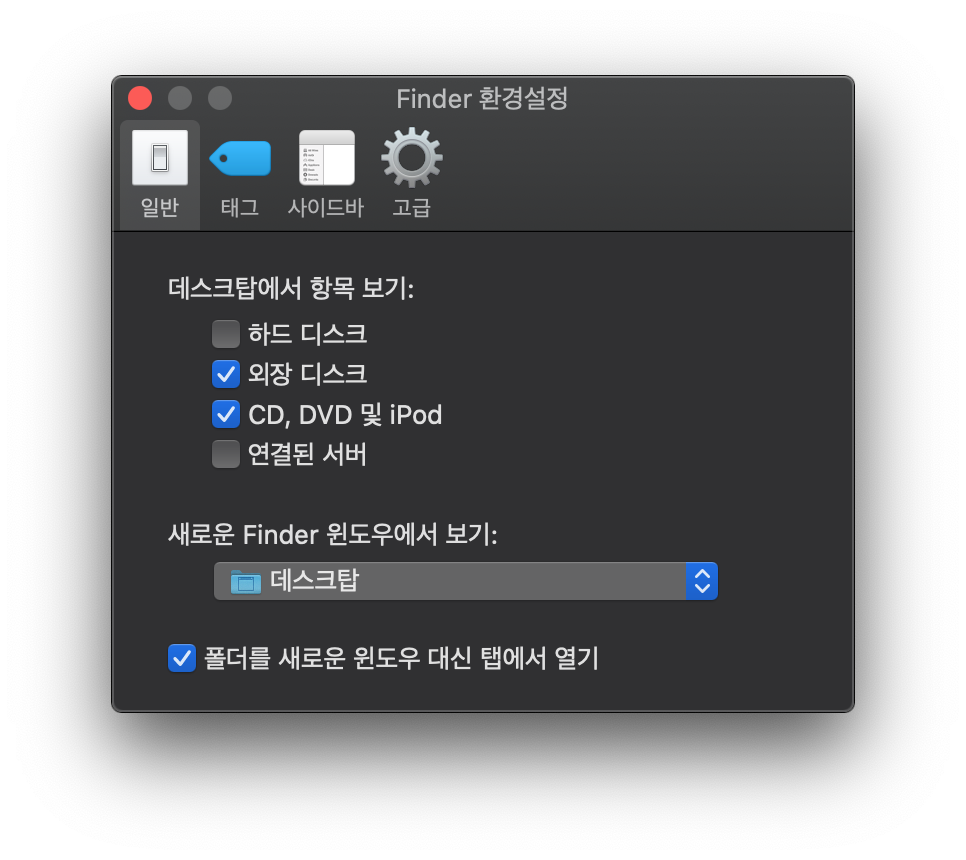
다음 설정은 사이드바입니다.
태그는 사이드바에 노출할것인지 아닌지에 대한 설정
이 사이드바 항목에서는 파인더의 사이드바에 노출되는 카테고리들을 설정할수 있습니다.
각자 자신에게 맞게 설정해주시면 됩니다. 자주 사용하지 않는 부분은 숨기는게 좋겠죠?
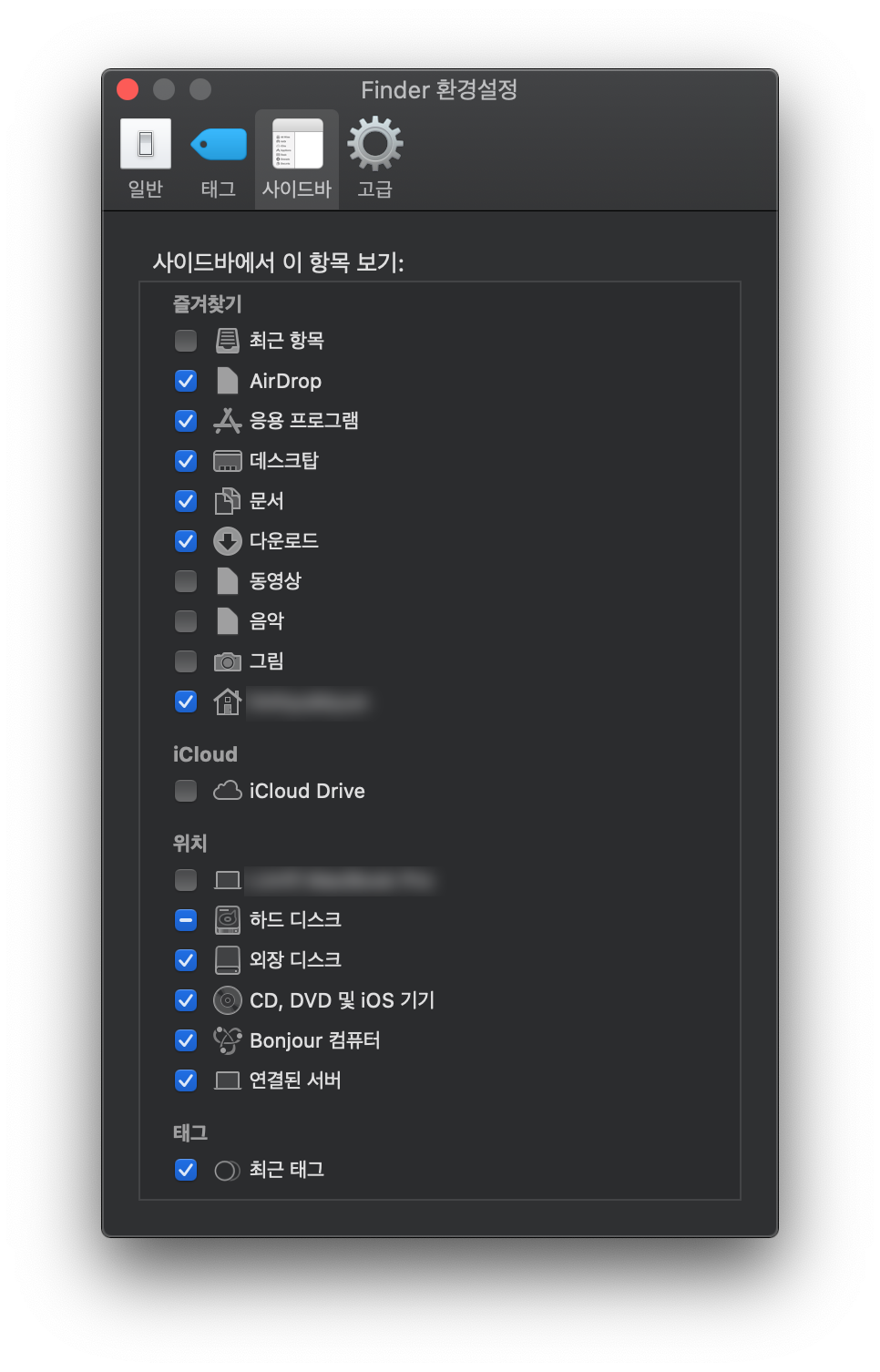
마지막으로 고급탭에서 자주 사용하는거는
"모든 파일 확장자 보기" 입니다.!
자주 사용한다기보다 이 고급탭에서 설정하는건 저는 이 옵션만 가끔 사용합니다.
확장자가 나오지 않는 파일에 대해서 확장자를 보거나 변경할때 이 옵셥을 사용합니다.
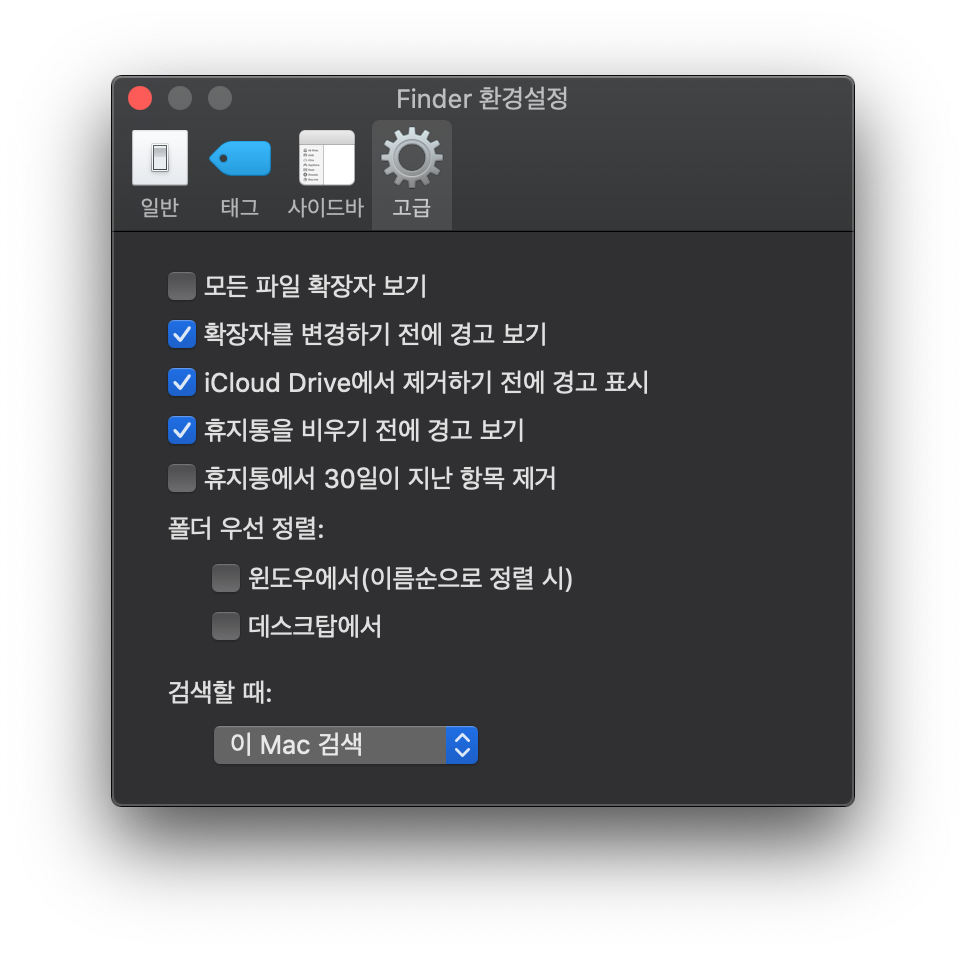
이상 맥os에서 제일 기본이지만, 제일 필요한 파인더입니다!
맥북을 구매하셨다면 제일 먼제 보게될 파인더죠^^
잘 사용하면 매우 파워풀하게 쓸수있습니다. 더 많은 기능들이 있지만, 다른 기능들은 차차 소개해보도록 하겠습니다.
포스팅하나로 모든 기능들을 다 설명할 순 없었지만,
파인더의 제일 기본이되는 사용법에 대해서 알아봤습니다.
제일 기본이 되는 기능은 파일들을 탐색하는 기능이겠죠.
이상 파인더 사용법이었습니다^^
감사합니다.
'맥팁!' 카테고리의 다른 글
| 맥린이를 위한 맥북사용법! 맥에서 폴더아이콘 미모티콘으로 변경하기! (0) | 2022.07.17 |
|---|---|
| 맥에서 미모티콘 투명배경 png 로 저장하는 방법? 미모티콘 영상도 배경이 투명하게 가능! (0) | 2022.07.16 |
| 맥에서 두개의 창을 나란히 사용하기! 맥북 화면분할 스플릿뷰(Split View) 사용하기! (0) | 2022.07.14 |
| 맥북사용법 왕초보 맥에서 파일 삭제하고, 파일 실행하는 방법! (0) | 2022.07.13 |
| 맥북 사용법 기본! 트랙패드 기본 제스쳐! 우클릭부터 알아볼까요? (0) | 2022.07.10 |




댓글