안녕하세요. 페더리기 입니다!
오늘은 맥에서 제공하는 기본기능인 스플릿뷰(Split View)를 사용하여 맥북 화면분할 하는 방법에 대해서 알아보겠습니다.
보통 아이패드로 더 많이 경험해보셨을 것 같은데,
아이패드의 멀티태스킹 기능을 많이 사용해보셨을거라고 생각됩니다.
아이패드에서도 컴퓨터처럼 창두개를 띄워놓고, 좌우 이동하면서 작업할 수 있는 매우 효율적인 기능입니다.
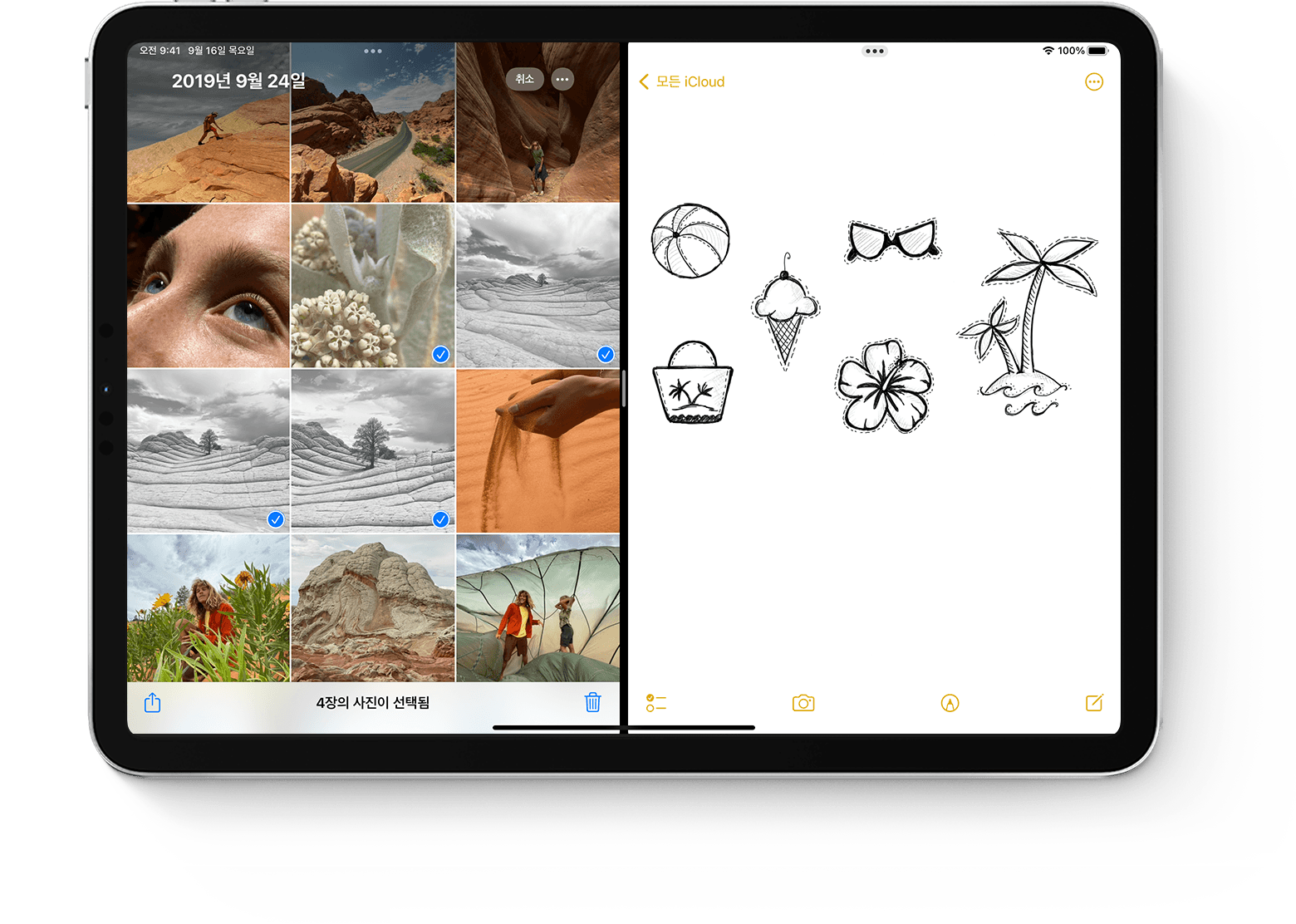
이런 기능이 당연히 맥에서도 존재합니다.
처음 맥북 사용하시는 분들이 불편해 하실 부분중에 하나가 바로 창이 정렬이 잘 안되서 불편해 하시는 분들이 많은 것같습니다.
그걸 해결하는 마그넷같은 앱이 있지만, 그런 기능을 사용하기 이전에 맥에서 기본적으로 제공하는 스플릿뷰를 한번 알아보겠습니다.
단 스플릿뷰는 두개의 창을 전체화면으로 반반 나눠서 보는 기능입니다. 반반은 아니고, 좌우 크기를 조절은 할 수 있습니다.
먼저 스플릿뷰를 사용할 창의 왼쪽 상단의 빨강,노랑,초록 버튼중에 초록버튼 위에 마우스를 올려놓습니다
그러면 아래와 같이 '전체화면시작, 화면 왼쪽에 윈도우 배치, 화면오른쪽에 윈도우배치' 옵션들이 나옵니다.
저는 먼저 화면 왼쪽에 윈도우 배치 를 선택해보겠습니다.
( 원래 초록색 버튼은 전체화면 버튼이 아닌 창크기 최적화 버튼이었습니다. 시간이 지나면서 이 버튼의 기능도 조금씩 바뀌었습니다.)
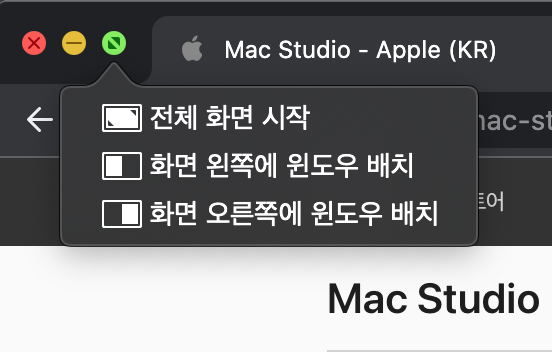
선택한거는 왼쪽에 배치되었고,
나머지 창들중에 오른쪽에 배치할 창을 선택하면 됩니다!
저는 텍스트 편집기를 선택해보겠습니다.
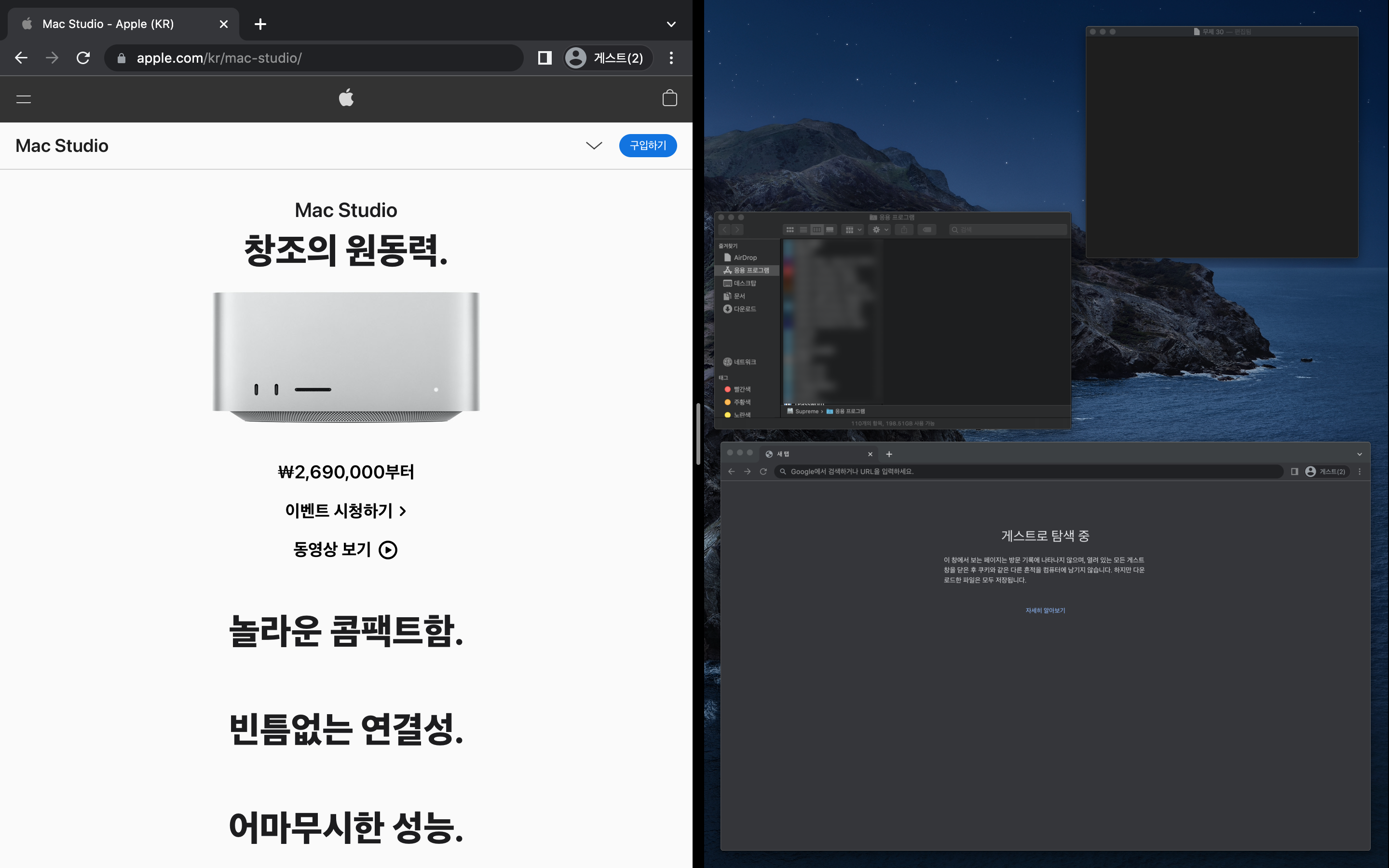
자 이제 왼쪽은 크롬창
그리고 오른쪽은 텍스트편집기창으로 나누어졌습니다.
크롬창을 보면서 오른쪽에 텍스트를 적을수도있고, 크롬창의 내용을 바로 텍스트편집기로 복사할수도 있습니다.
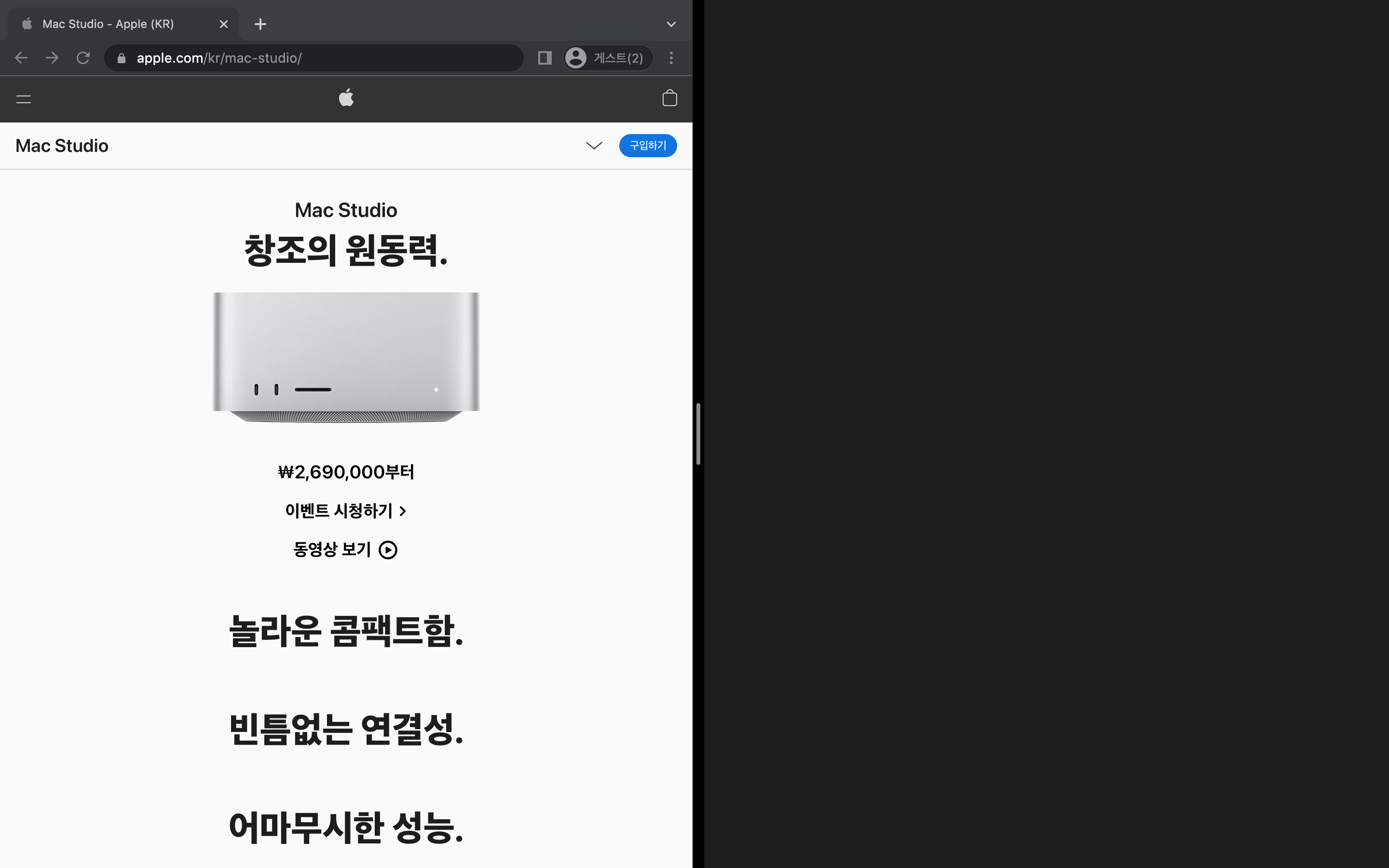
기본적으로 반반으로 나눠지지만, 가운데를 좌우로 이동시켜 조절할 수 있습니다.
이렇게 스플릿뷰로 작업하는 데스크탑을 여러개 만들 수 있습니다.
정해져있는 업무들을 할때 세팅해놓으시고 작업하면 편하게 작업 할 수 있습니다.

이상 맥에서 기본적으로 지원하는 화면분할! 스플릿뷰(Split View) 기능이었습니다!
간단한 기능이지만, 잘 알고 사용하면 즐거운 맥라이프를 즐길 수 있습니다^^
맥북에서 화면분할 하는 앱들이 많지만, 저는 이 기능 많이 사용하고 있습니다. 개인의 취향이기 때문에 저는 마그넷같은 앱을 잘 사용하지는 않습니다. BTT 앱에서도 충분히 기능들이 포함되어있습니다^^
다음에 화면분할에 대해서도 한번 이야기 해보도록 하겠습니다!
'맥팁!' 카테고리의 다른 글
| 맥에서 미모티콘 투명배경 png 로 저장하는 방법? 미모티콘 영상도 배경이 투명하게 가능! (0) | 2022.07.16 |
|---|---|
| 파인더에 대해서 간단히 알아보겠습니다! 맥북사용법! (0) | 2022.07.15 |
| 맥북사용법 왕초보 맥에서 파일 삭제하고, 파일 실행하는 방법! (0) | 2022.07.13 |
| 맥북 사용법 기본! 트랙패드 기본 제스쳐! 우클릭부터 알아볼까요? (0) | 2022.07.10 |
| 왕초보 맥북사용법. 앱런처 스포트라이트 spotright 검색! 알프레드를 안써도 되는이유! (0) | 2022.07.09 |




댓글