안녕하세요. 페더리기입니다!
맥북 처음샀을때, 마우스없이 어떻게 사용해야할지 막막했던분들 계실겁니다!
저에게 도움을 요청해오셨던 분들중에, 트랙패드로 우클릭 어떻게 하는지 물어보시는 분이 제일 많았던것 같아요!
사실 다른 제스처는 모르셨기에 못 물어보셨던것 같습니다.
일단 먼저 설정에서 트랙패드를 찾아서 들어갑니다!
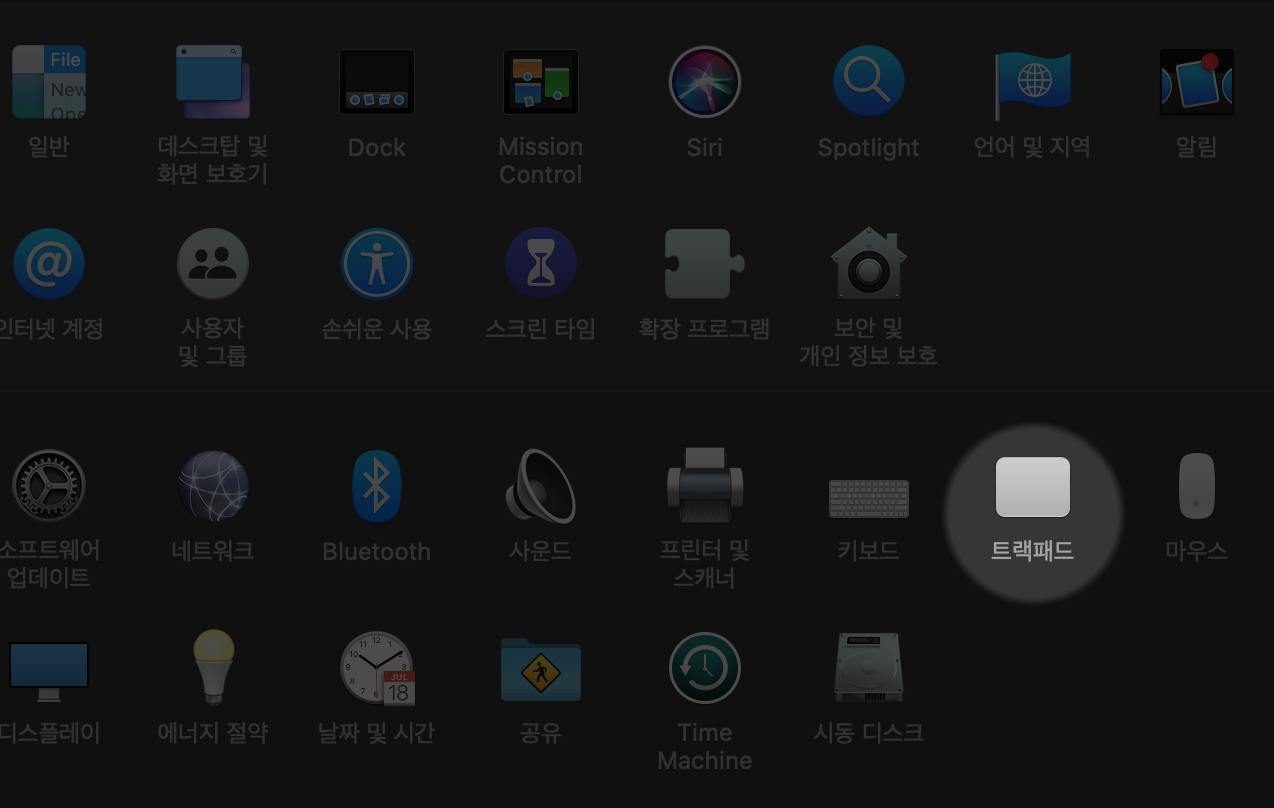
그러면 가장 기본적인 트랙패드 내용들이 나옵니다.
찾아보기, 보조클릭(우클릭), 탭하여 클릭하기
여기에서 보조클릭이 바로 우클릭입니다! 두손가락으로 탭해주시거나, 클릭해주시면 됩니다!
그리고 탭하여 클릭하기는 선택해주시는게 좋습니다.
트랙패드도 기본적으로 클릭 해서 선택하는데, 힘들여서 누르는것보다 손가락으로 톡 하니 탭(터치)하는게 편합니다.
그리고 트랙패드의 감도도 아주 좋아서 탭하여 클릭하는걸 추천합니다.
일단 이것만 알아보 맥을 사용할 수 있습니다.
하지만 더 많은 기능들을 사용해야겠죠?
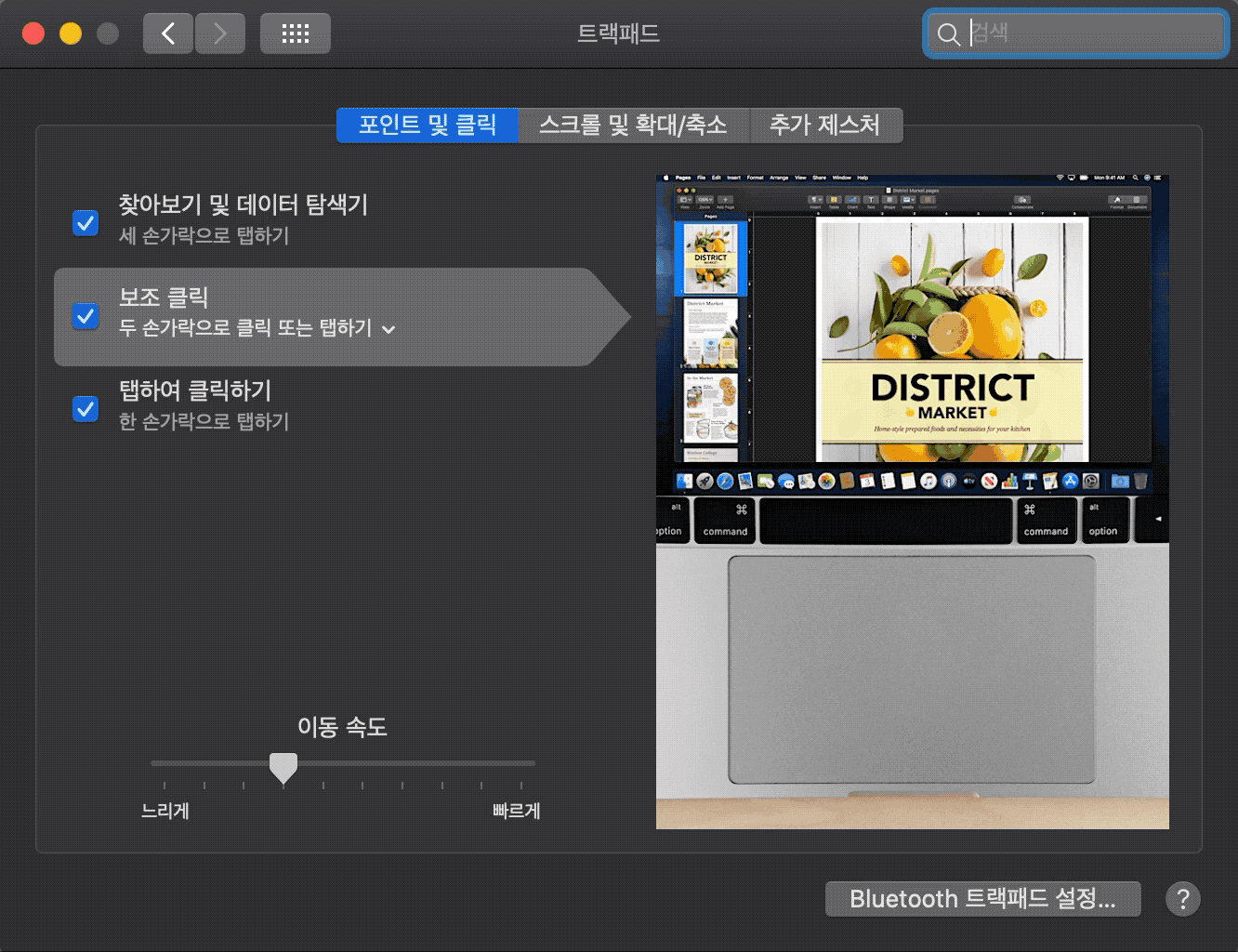
그리고 두번째 탭
스크롤 및 확대/축소
이건 아이폰이나 아이패드를 대부분 사용해보셨기에, 어렵지 않게 할 수 있는 부분입니다.
미리보기기능이나 pdf 등등. 두손가락으로 펼치고, 오므리고 회전시키는거에 익숙합니다.
그리고 스크롤 방향 자연스럽게 라는 옵션이 있는데,
요즘에는 많은 사람들이 아이패드나 아이폰을 경험하고 맥을 구입해서 그런지, 이 옵션을 선택하면 아이폰이나 아이패드 터치해서 스크롤하는것과 같은 방향으로 스크롤이 됩니다. 즉, 마우스 휠의 방향과는 반대방향이 됩니다.
이 옵션이 생기기 전에는 두손가락으로 아래로 내려주면 스크롤이 아래로 내려가는 거였습니다.
그래서 저는 이 옵션을 꺼둡니다.
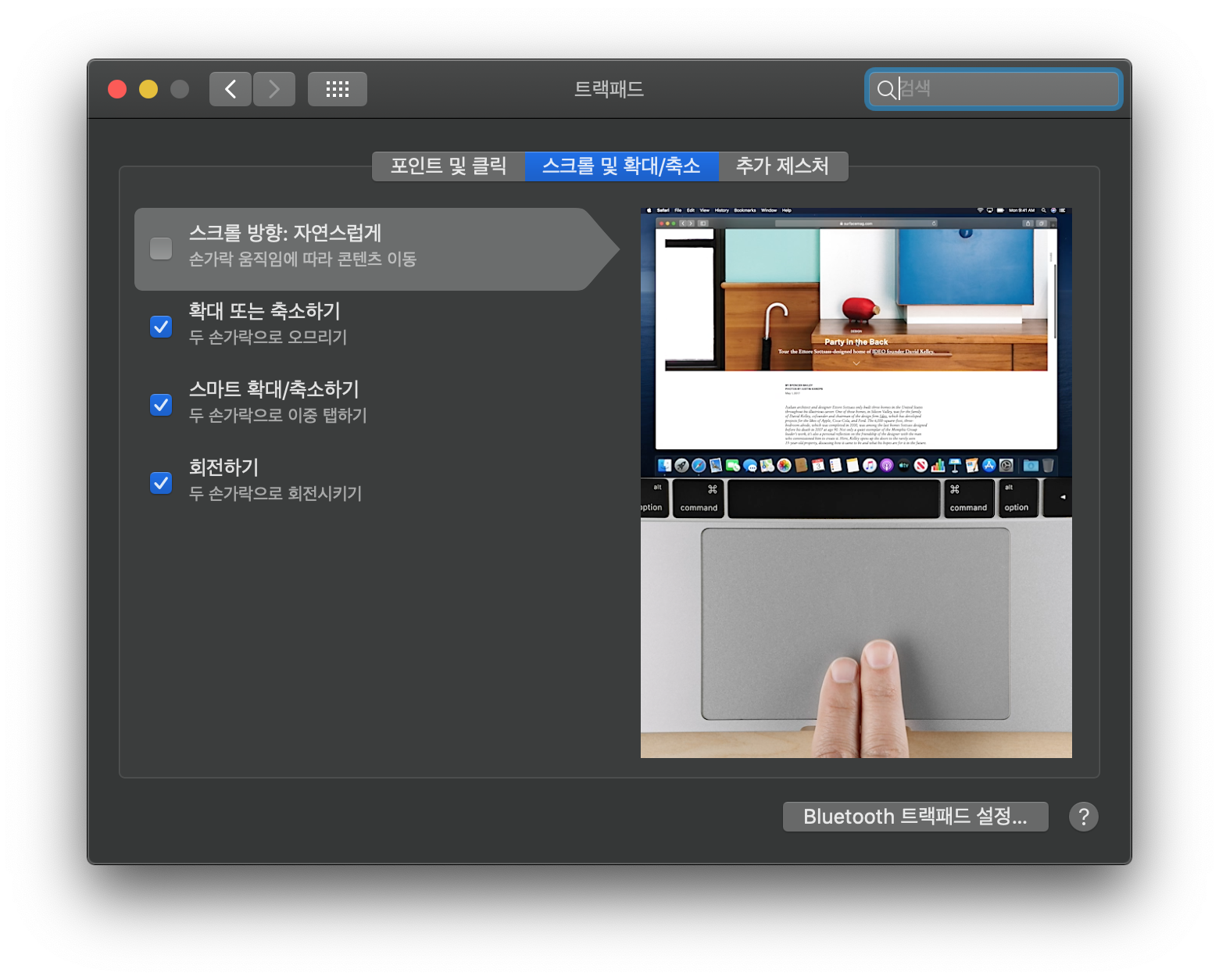
마지막 세번째는 추가 제스처!
이 추가 제스처도 잘 사용하면 맥 사용하기 편해집니다.
특히 페이지 쓸어넘기기나 전체화면 쓸어넘기기, 알림센터 등은 많이 사용하고,
저같은 경우
미션컨트롤이나 데스크탑 보기들은 다음에 소개해드릴 핫코너 기능으로 주로 사용합니다.
런치패드는 사용량이 많지는 않습니다.

한번 트랙패드 설정에 들어가셔서
기본 제스처가 어떤게 있고, 어떻게 하는지 영상으로 확인해보는것도 좋은 공부가 될것같습니다.
귀찮으실수 있으셔서 제가 움짤로 만들어봤습니다.
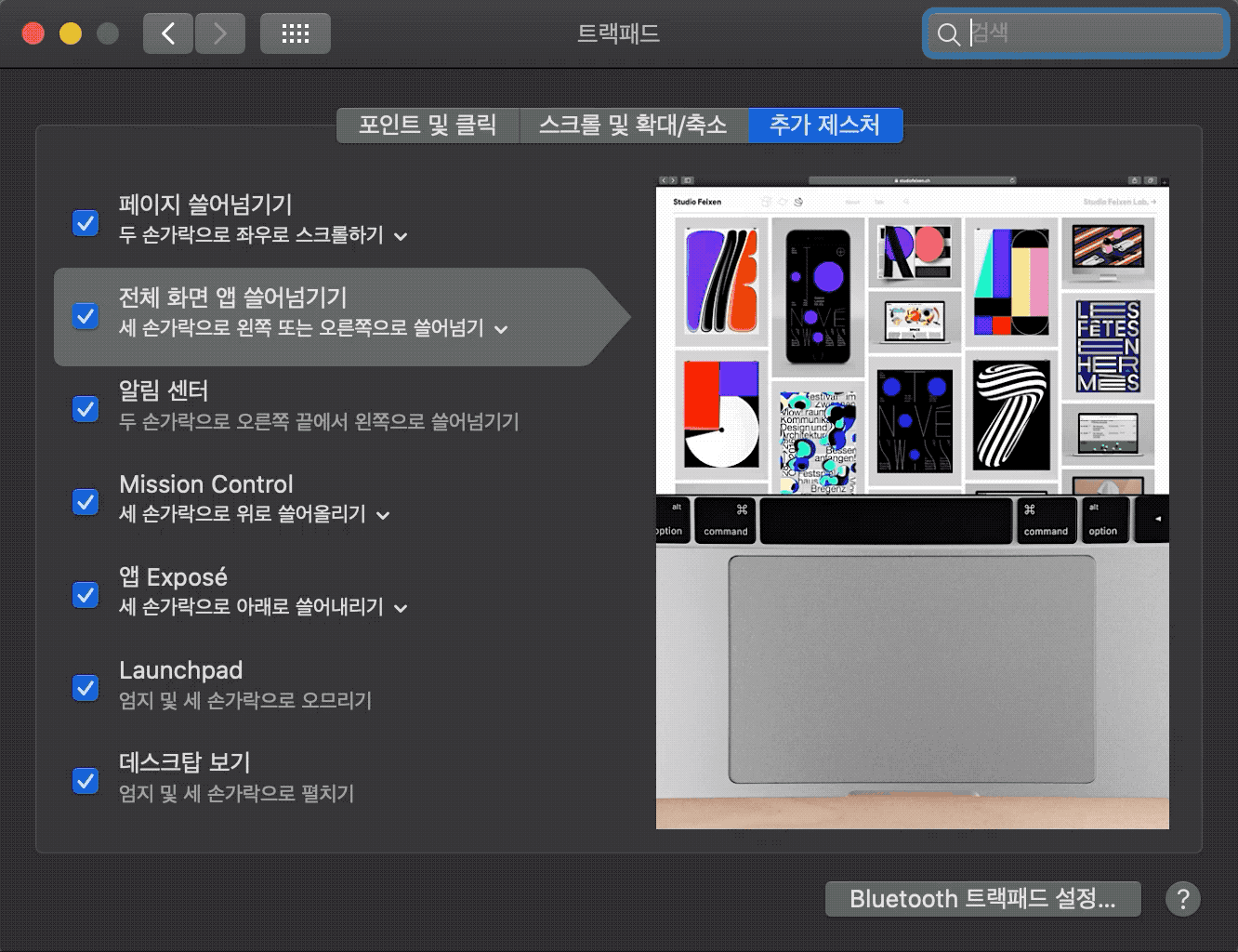
알림센터같은경우, 트랙패드를 벗어난 우측에서 트랙패드로 들어오면서 해주시면 잘됩니다.
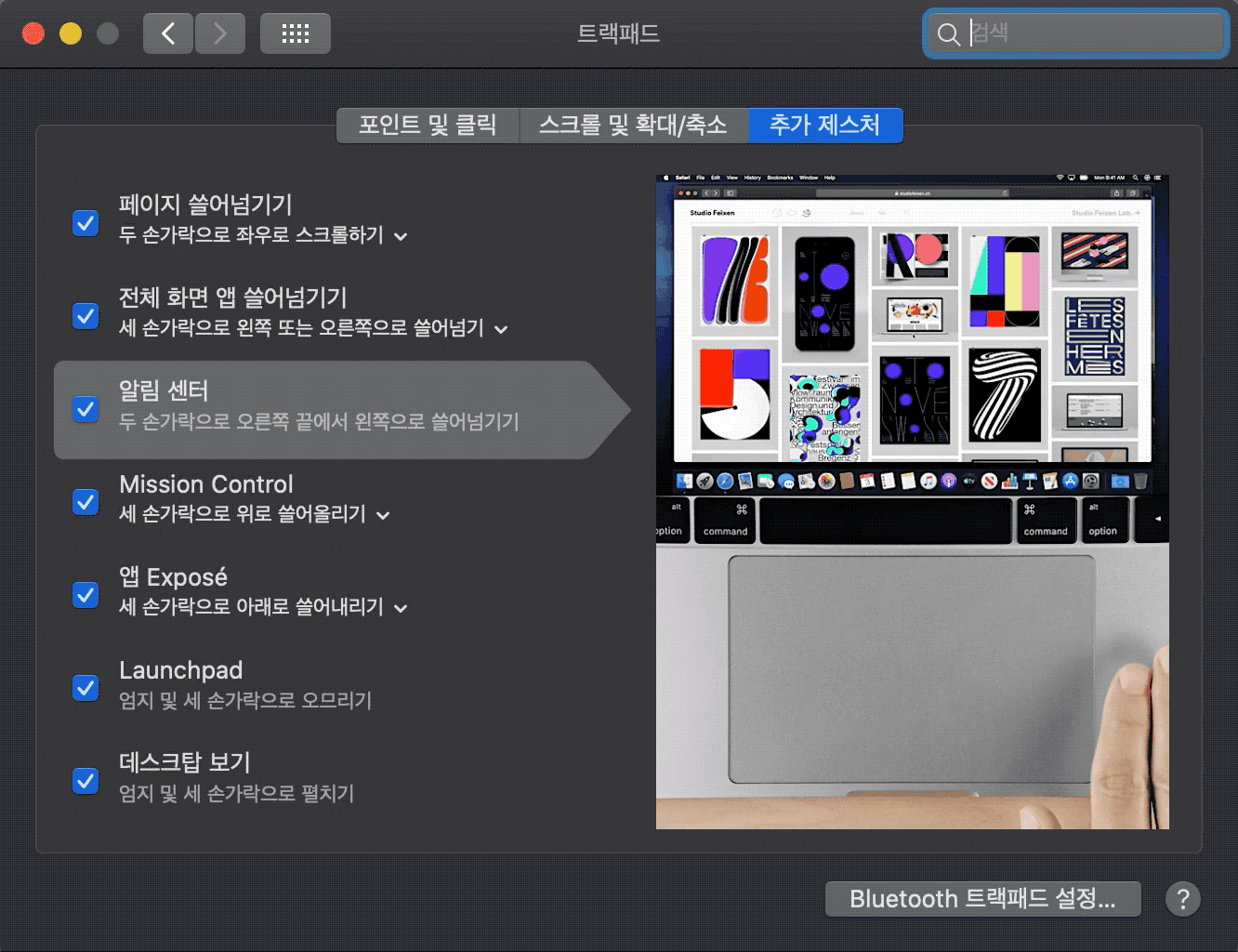
미션컨트롤은 지금 열려있는 모든 창들을 한번에 보여줍니다.
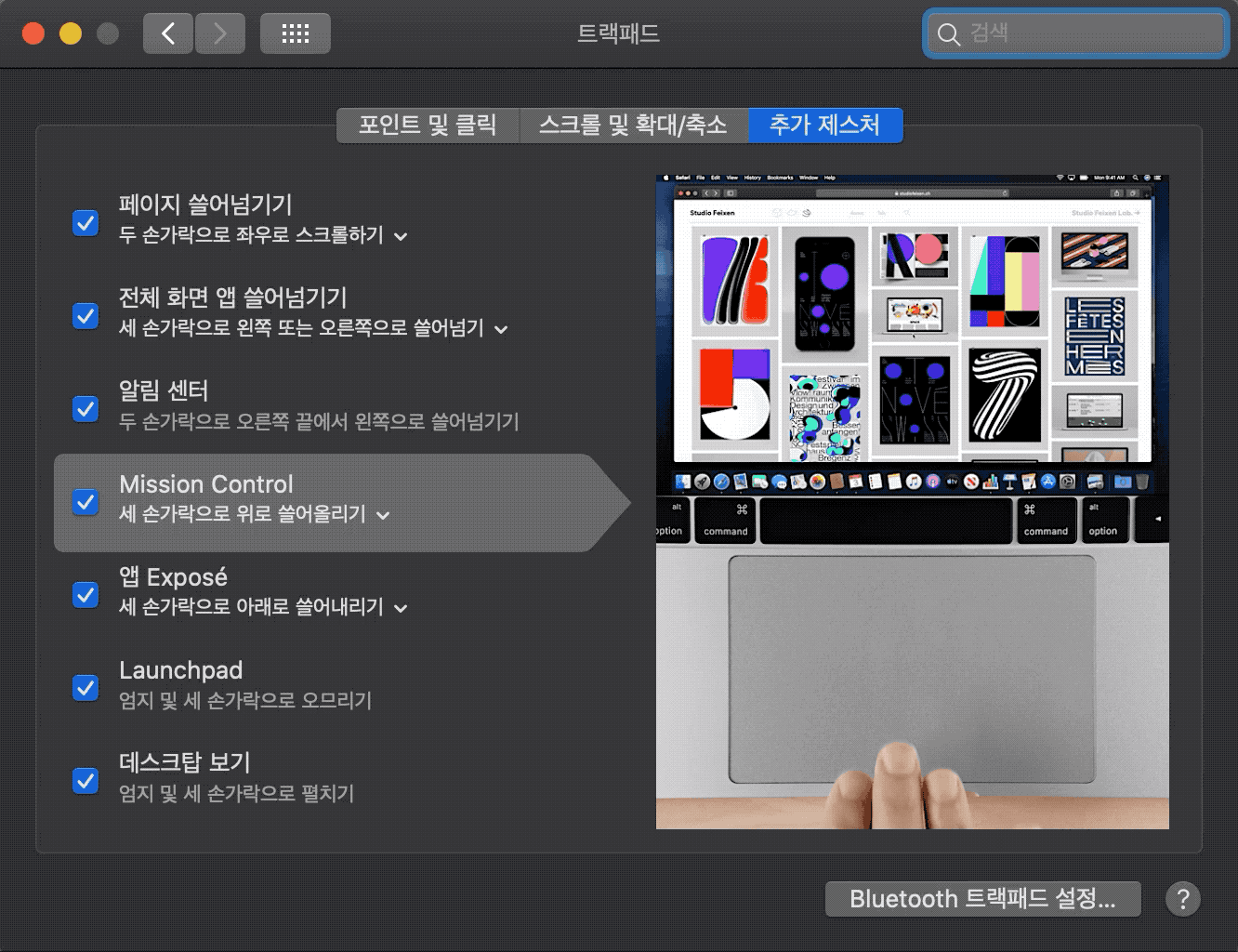
앱 익스포제는 특정앱의 창만 모아서 보여줍니다.
예를 들어 파인더를 여러개 켜놨다면, 파인더의 여러창만 볼 수 있습니다.
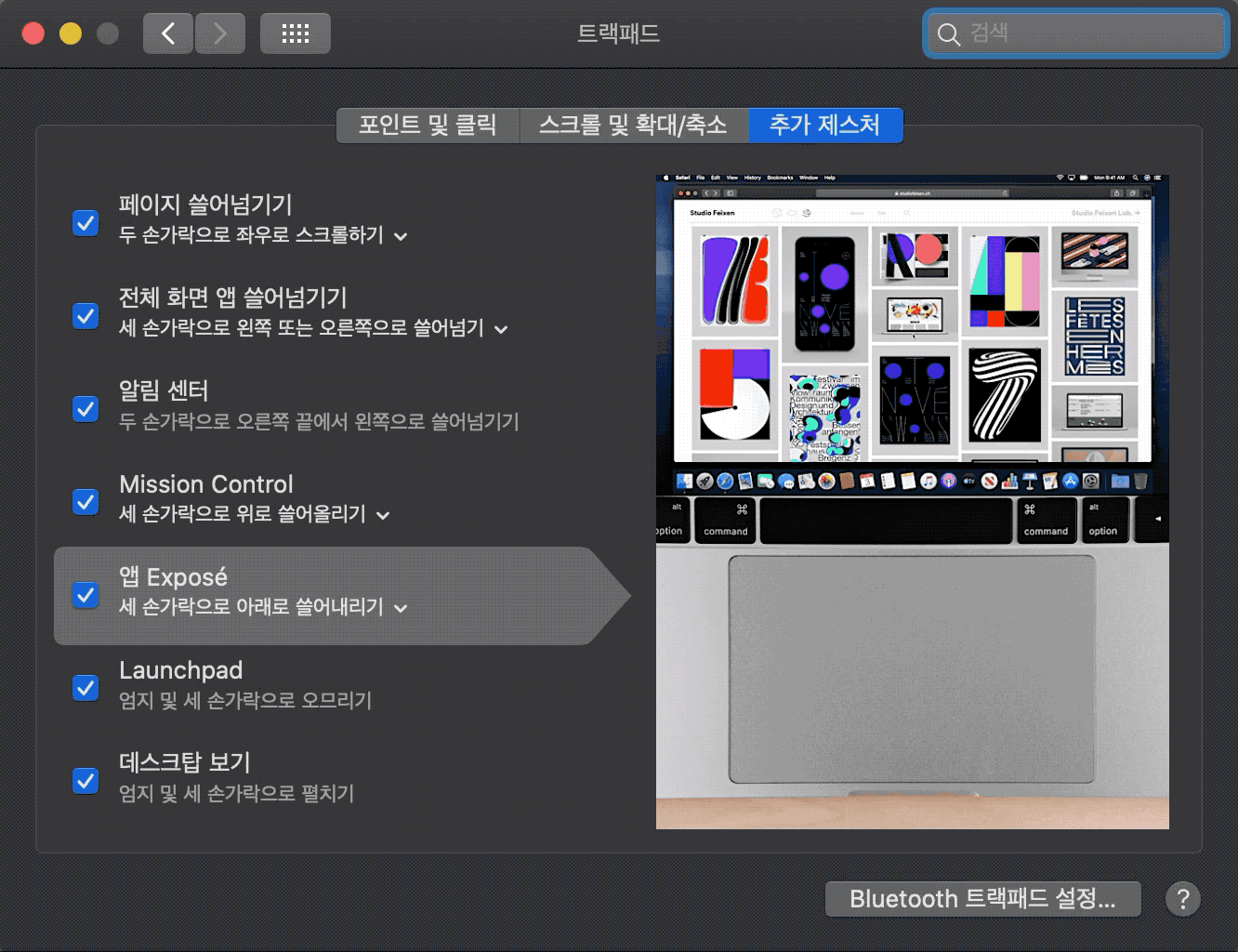
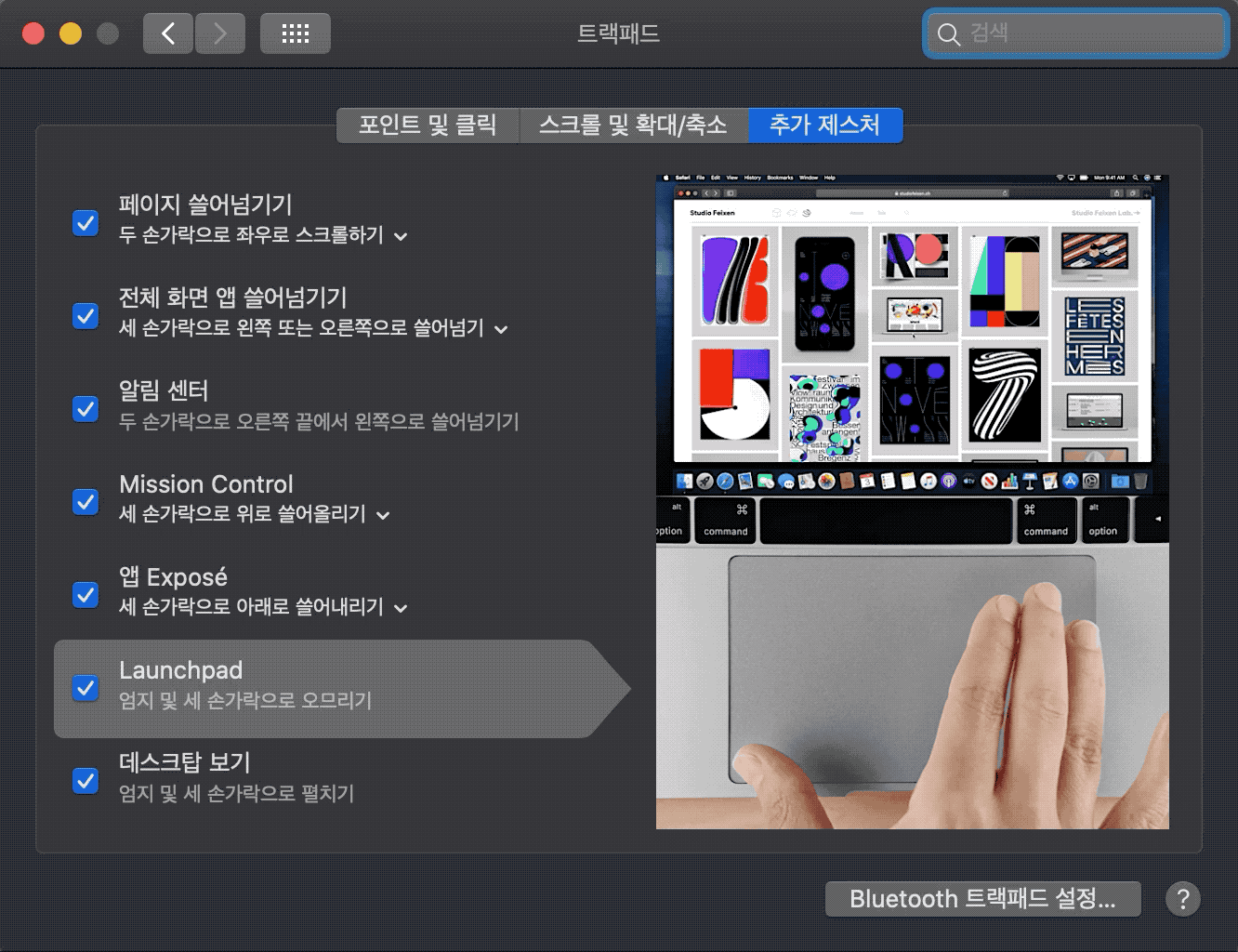
데스크탑보기도 많이 사용하는데,
제스처보다는 핫코너로 많이 사용합니다. 다음에 핫코너 소개하는 시간에 설명드리겠습니다^^
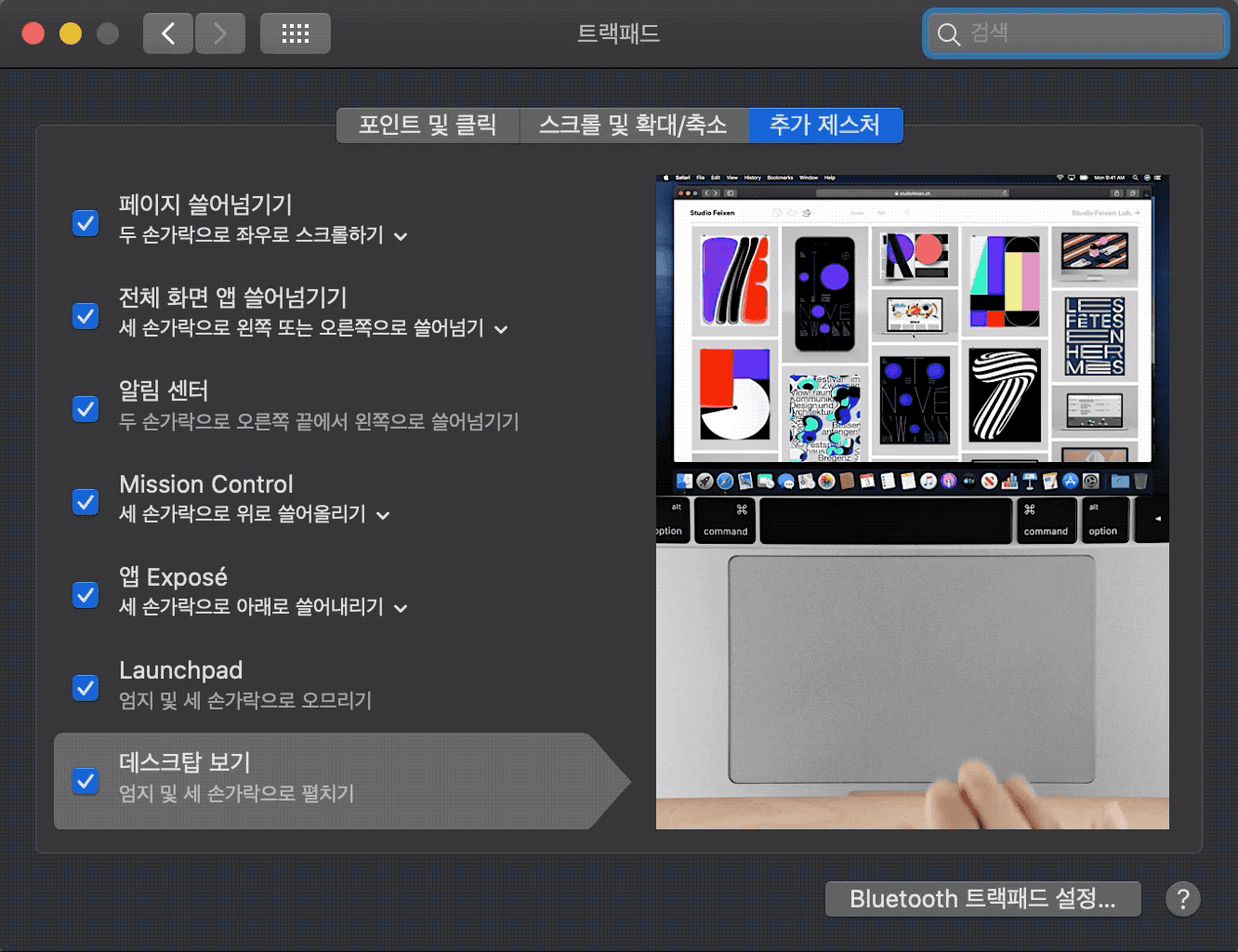
이상으로 맥북사용법 트랙패드 기본 제스처!에 대해서 알아봤습니다.
맥북샀는데 처음부터 알수있는 방법이 없으니,
설정들어가셔서 차근차근 따라해보시면 좋을것같아요^^
조금이라도 도움되시길 바랍니다^^
그리고 트랙패드는 처음으로 추천했던 필수앱 better touch tool(BTT)와 함께 사용한다면 금상첨화입니다!
2022.07.05 - [App review/생산성] - 맥북 사면 무조건 설치해야하는 필수앱! better touch tool(BTT) - 트랙패드에 날개를 달아줍니다.
더 자세한 내용은 공홈의 사용설명서를 참고해주세요^^
https://support.apple.com/ko-kr/guide/mac-help/mh35869/mac
Mac에서 트랙패드와 마우스 제스처 사용하기
Apple 트랙패드 또는 Magic Mouse를 사용하여 문서에서 두 손가락을 펴고 오므리거나 쓸어넘겨 확대/축소하거나, 음악을 탐색하거나, 사진을 회전하는 등 여러 가지 제스처를 사용할 수 있습니다.
support.apple.com
'맥팁!' 카테고리의 다른 글
| 맥에서 두개의 창을 나란히 사용하기! 맥북 화면분할 스플릿뷰(Split View) 사용하기! (0) | 2022.07.14 |
|---|---|
| 맥북사용법 왕초보 맥에서 파일 삭제하고, 파일 실행하는 방법! (0) | 2022.07.13 |
| 왕초보 맥북사용법. 앱런처 스포트라이트 spotright 검색! 알프레드를 안써도 되는이유! (0) | 2022.07.09 |
| 왕초보 맥북 사용법! 무조건 알아야 할 단축키! (0) | 2022.07.08 |
| 맥북사용법! 맥에서 훑어보기 모르면 안됩니다! 정말 편한 훑어보기 알아보기! (0) | 2022.07.07 |




댓글